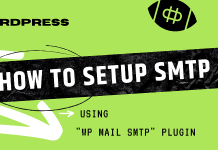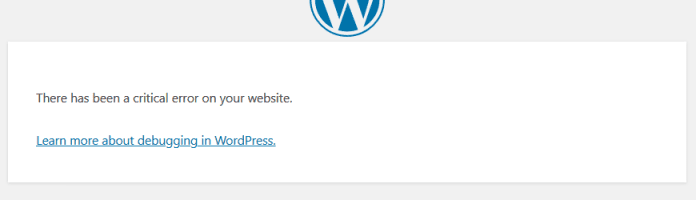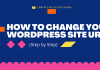Do you see the serious mistake on your WordPress website?
There has been a critical mistake on this website, according to WordPress, which may occasionally display a notice. For instructions, kindly check your site administrator’s email inbox. A link to debugging in the WordPress manual will also be included.
We will demonstrate how to quickly solve the WordPress critical problem in this post. We will also discuss the root causes of this issue and how to prevent it.
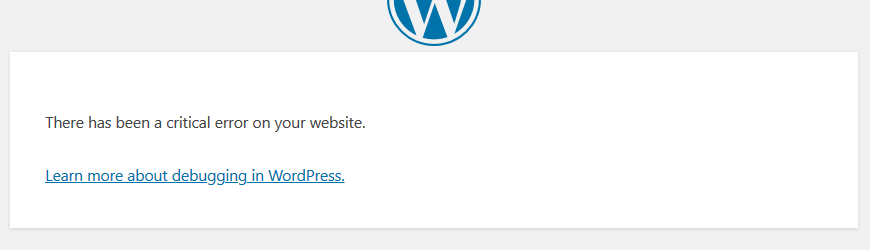
What is Critical Error in WordPress?
WordPress’s critical error is one that prevents it from loading all the scripts it requires to function properly.
In the past, this WordPress problem would display a fatal error message or a white screen of death. Most novices struggled to tackle the problem on their own and didn’t find it particularly helpful.
Users now encounter the general error message “There has been a critical error on this website” thanks to WordPress 5.2. Please check the email sent to the site administrator for instructions and a link to the WordPress debugging manual.
What Causes the Critical Error in WordPress?
The crucial WordPress issue is typically brought on by a broken plugin, script, or piece of code that prevents WordPress from operating correctly.
If you don’t fix this problem, WordPress won’t be able to load the other files it requires.
The critical issue could be brought on if you recently copied and pasted code from a tutorial onto your website.
Since all of the best WordPress plugins have undergone extensive testing, they are less likely to independently create a serious issue. However, the problem could be caused by a clash with another WordPress plugin or by some custom code.
Having stated that, let’s look at how to quickly remedy the serious mistake in WordPress and restore your website.
Fixing The Critical Error in WordPress (2 Methods)
Finding the root of the problem and fixing it is not particularly helped by the critical error notice itself. Fortunately, WordPress also sends an email to your website’s admin email address.
You might not receive this important email notification because many WordPress sites currently experience email delivery difficulties. Don’t worry if you are one of those users. Even if you don’t have the email, we’ll still show you how to remedy the serious problem.
If, however, you did receive the WordPress technical issue email notification, we’ll explain what it means and how to use it to restore your website.
To jump to the section you require, just click the links below:
- Method 1: Fixing Critical Error with WordPress Debugging Email
- Method 2: Fixing Critical Error in WordPress Manually (No Email)
Fixing Critical Error with WordPress Debugging Email
You must first go to the mailbox associated with the email address you use to administer WordPress on your website.
Uncertain of the email address you selected as the admin email. When you install WordPress, you supply an email address.
Your admin email address will probably be the same as the one you chose for your WordPress hosting account if you are using Qservers.net or a WordPress auto-installer.
You’ll see an email with the subject “Your Site is Experiencing a Technical Issue” in your inbox. You can get a lot more useful details inside about what led to the major problem on your WordPress website.
The significant fault, for instance, can be seen in the accompanying screenshot.
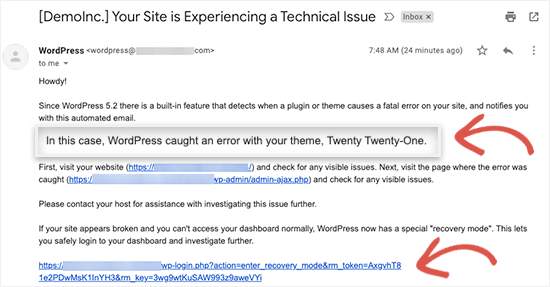
The email also contains a unique link that will let you access your WordPress website in recovery mode so you can fix and look into the problem.
You can find even more specific information about the mistake, including the particular file and code that caused it, at the bottom of the email.
The problem in the example below was caused by some code found at line 614 in the functions.php file for our theme.
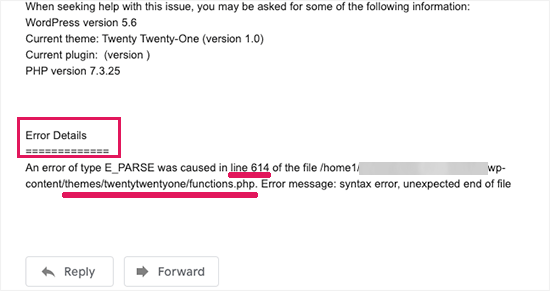
Here is another example which is showing error details caused by a malfunctioning WordPress plugin.
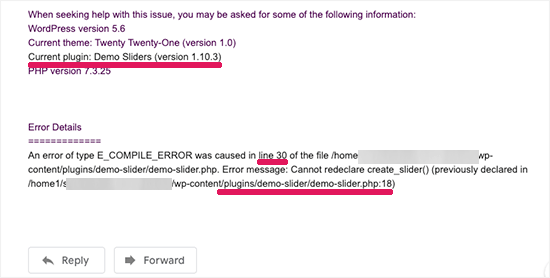
Now all you have to do is click the link for WordPress recovery mode, and WordPress admin will appear.
In order to proceed, you must log in.
A notification alerting you to the serious error, what caused it, and a link to the location where you may go to rectify it will appear once you log in.
For instance, in the screenshot below, it alerts us to the serious issue brought on by the plugin and provides a link to the plugins page.
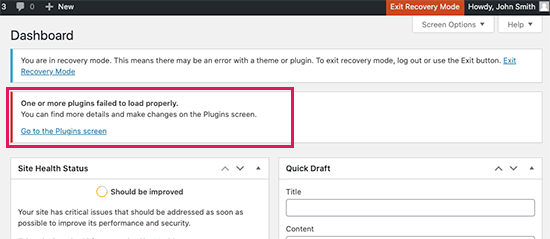
Now, if you click on the link, it will display the acting improperly plugin. Additionally, it will display the precise line of code that generated the issue.
You may now choose to deactivate the plugin.
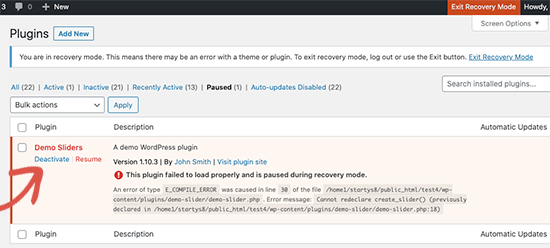
Then, you may just look for an other WordPress plugin or see if the plugin’s creators will provide support.
Similar to how you would see a link to the Themes page if the problem was with your theme. You can see the theme that’s creating the problem at the bottom of the page.
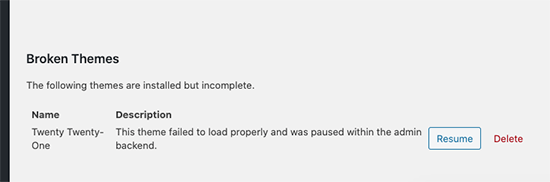
To test if that fixes the problem, you may simply switch your WordPress theme or uninstall the problematic theme and reinstall a new one from the official source.
Once the problem has been resolved, you may simply click the Exit Recovery Mode button at the top.
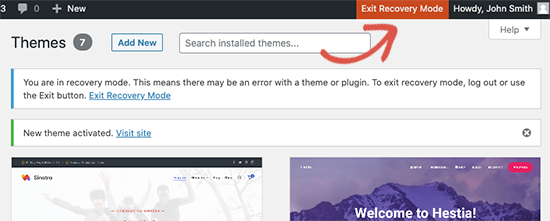
You can simply change your WordPress theme or remove the problematic theme and reinstall a new one from the official source to see if that solves the issue.
Simply click the button to exit recovery mode at the top once the issue has been fixed.
Fixing Critical Error in WordPress Manually
Here’s how to troubleshoot and resolve the WordPress critical error if you didn’t get the email alerting you to the problem.
If a recent activity you did contributed to the error, you can easily reverse it to resolve it.
You must deactivate that plugin, for example, if activating it after installing a new plugin resulted in the critical error (we’ll explain you how to do so in the first step below).
On the other hand, you can just adhere to these guidelines if you are hesitant.
1. Deactivate All WordPress Plugins
Deactivating a problematic WordPress plugin is the simplest approach to disable it. You are unable to access the admin area because of the serious error, and you are unsure of which plugin has to be deactivated.
We will turn off all WordPress plugins to address this. Don’t worry; once you have access to your WordPress admin area, you can quickly reactivate them.
Simply use an FTP client or the File Manager application in your WordPress hosting control panel to connect to your WordPress website.
After connecting, you must find the /wp-content/ subdirectory.
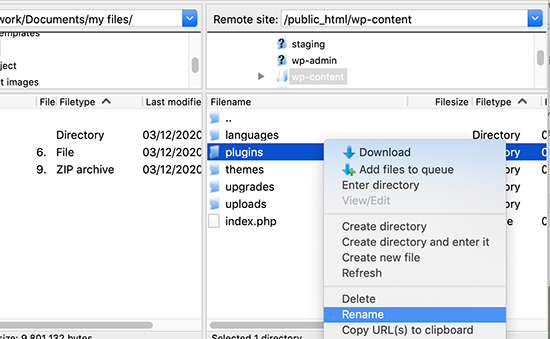
There is a folder called “plugins” inside the wp-content folder. You must perform a right-click on it before choosing the “Rename” option.
Next, give the plugins folder a new name of your choosing. We’ll refer to it as “plugins.deactivate” in our example.
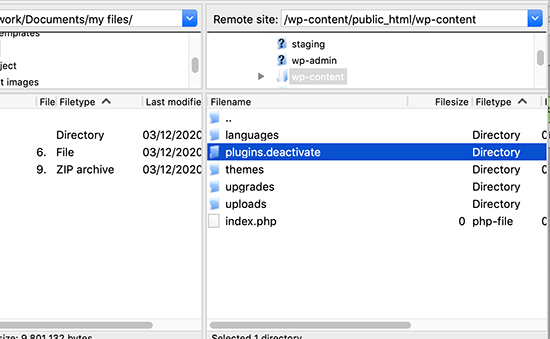
All of your plugins will be deactivated when you do this.
In order to load the activated plugins on your website, WordPress essentially searches for the plugins folder. Simply said, it is unable to activate the plugins and puts them as deactivated when the plugins folder is not located.
Now that the critical error warning has passed, you can check your website to verify if it still exists.
Whether the critical error problem is fixed or not, it’s still important to remember to rename the plugins.
redirected folder to the “plugins” category. The folder will then be recognized by WordPress, and you can reactivate each one separately from the WordPress dashboard to figure out which one was responsible for the serious issue.
2. Switch to Default Theme
Changing your WordPress theme to the default theme is the next step in fixing the major mistake. If the critical error problem was brought on by some code in your current WordPress theme, this would solve it.
Simply go to WordPress.org themes directory and download a fresh copy of the TwentyTwenty or Twenty Twenty-One WordPress theme.
Next, you need to unzip the theme file to your computer. This will create a folder with the theme name on your computer.
You must now use an FTP client or the file manager application in your hosting control panel to connect to your WordPress website. After you’ve connected, go to the /wp-content/themes folder to view a list of all the themes that have been installed on your website.
Go ahead and download all of them to your computer as a backup. After that, you need to delete all theme folders from your website.
Your WordPress site now has no theme installed. To fix this, go ahead and upload the default theme folder you downloaded earlier.
Try viewing your website once you’re done.
You should now be able to access your website if the critical problem was brought on by your WordPress theme.
3. Reinstall WordPress
The critical WordPress issue could potentially be caused by malware or a faulty WordPress core file. Reinstalling WordPress is the simplest fix for this.
You can easily download a new version of WordPress to your computer by visiting WordPress.org. You must unzip the file to your PC after downloading it. This will create a folder called ‘wordpress’ which contains all the files you need for the reinstall.
Next, use an FTP client or the file manager application in your hosting control panel to connect to your WordPress website.
After connecting, you must find your website’s root folder. The folder with the wp-admin, wp-content, wp-includes, and wp-admin directories inside of it is known as the root folder.
Select the files on your computer located in the wordpress folder, and then upload them to your website. Your FTP client will ask you if you want to overwrite or skip these files. Choose “Overwrite” and make sure the “Always use this action” checkbox is selected.
To continue, press the OK button. All of your core WordPress files will now be replaced with fresh versions from your PC by your FTP client.
When you’re done, try visiting your website to see if the issue has been fixed.
If the critical was caused by a corrupt WordPress core file or malware, then the error should disappear now.